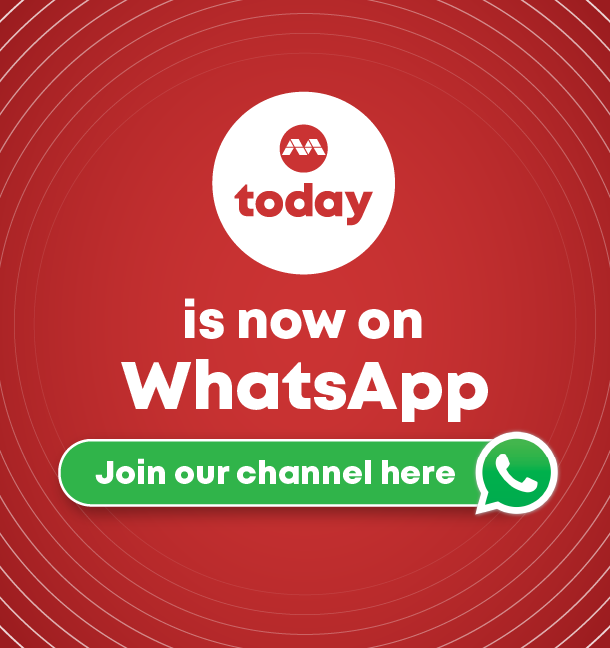5 tips to take command of your iPhone
NEW YORK — Last month, Apple released an update to its operating system, iOS 14.5, which gives users more control of their personal data. But if you’re looking to gain more control over the iPhone itself, you also have options.
Screenshots of various features in Apple’s mobile operating system that can be summoned using the new Back Tap setting. Recent updates to Apple’s mobile operating system offer new ways to open apps, chat with friends and interact with your device.

Quiz of the week
How well do you know the news? Test your knowledge.
NEW YORK — Last month, Apple released an update to its operating system, iOS 14.5, which gives users more control of their personal data. But if you’re looking to gain more control over the iPhone itself, you also have options.
Want to put your favourite apps within easy reach, tag friends in Messages or set your preferred browser to open links? You can do all that and more.
Here are a few quick tips for enhancing the iPhone experience.
1. CUSTOMISE YOUR CONTROL CENTRE
The Control Centre — that handy panel of often-used settings summoned with a finger swipe — first appeared back in 2013 and got more useful when Apple began to let users add their preferred buttons a few years later.
If you haven’t tinkered with your Control Centre to add the features and functions you use the most, just open the Settings icon on the home screen, scroll down to Control Centre and give it a tap.
From the list on the next screen, choose the icons for the apps and settings you want to live in your Control Centre.
While tools like the Flashlight are typically there by default, you can remove those you never use and add icons for apps you want, like the Magnifier, the QR Code scanner or even the Shazam music recognition feature.
To rearrange the order of the icons on the screen, drag them up and down the list before you close the Settings app.
2. ASSIGN A BACK TAP ACTION
Wouldn’t it be great if you had yet another way to interact with your device along with screen swipes and voice commands?
If you have at least an iPhone 8 running iOS 14 or later, you can use the Back Tap feature to have your iPhone perform a specific action when you give it quick taps on the back.
To set it up, open the Settings, select Accessibility and then Touch, and scroll down to Back Tap.
Once you select Back Tap, select either Double or Triple Tap and choose an action on the next screen, like opening the Spotlight search app or the Control Centre or running a Shortcut you’ve set up with Apple’s Shortcuts app.
You can assign two separate tasks to the Double Tap and Triple Tap functions — and Back Tap should work even if your iPhone is in a case.
3. CHOOSE YOUR MAIL AND BROWSER APPS
Tired of the iPhone always opening the Safari browser instead of your favoured DuckDuckGo when you tap a link, or firing up Apple’s Mail programme instead of the Gmail app when you select an email address from your Contacts list?
If your iPhone is running iOS 14 or later, you can choose the apps you want as your default programmes.
To make it happen, tell Siri to “open the settings for Gmail” or whichever app you actually want to use.
You can also tap open the Settings icon on the home screen, scroll to the name of the app and select it to get to its settings. Tap the Default Browser App or Default Mail App line and on the next screen, and select your preferred programme.
4. DIRECT YOUR RESPONSE IN MESSAGES
Want to respond to a specific post in a Messages chat or get someone’s attention in a group conversation, just as you can on some social media platforms? You can do both.
To reply to a certain message in either a one-on-one or group chat where everyone is using the Messages app, press your finger on that message until a menu appears. Select Reply, enter your response and tap the blue Send arrow.
To tag someone in a conversation so he or she gets a notification, put the @ symbol in front of the name or just type the name and select it when it pops up onscreen from your Contacts.
5. GET THE SIRI YOU WANT
Apple’s Siri voice assistant, celebrating a decade on the iPhone this October, has been losing ground in knowledge and usefulness to Amazon’s Alexa and the Google Assistant in recent years. To boost Siri’s powers, Apple added more skills in iOS 14. And with iOS 14.5, it now includes a more diverse set of voices.
To change how and when Siri sounds, open the Settings icon on the home screen, select Siri & Search and make your selections.
You can also opt to display your conversations on the screen by tapping Siri Responses and turning on “Always Show Siri Captions” and “Always Show Speech” to make sure you see the last word, too. THE NEW YORK TIMES